SD 카드 포맷을 했다면 다음은 SD카드 굽기 단계이다
[이전 글 (1) SD카드 포맷 방법]
2024.01.28 - [ROS(Robot Operating System)] - (1) 라즈베리파이4에 Ubuntu 20.04 설치하기_SD 카드 포맷 (+포맷터 안될 때 방법)
(1) 라즈베리파이4에 Ubuntu 20.04 설치하기_SD 카드 포맷 (+포맷터 안될 때 방법)
1. SD 카드 포맷터 설치 https://www.sdcard.org/downloads/formatter/sd-memory-card-formatter-for-windows-download/ SD Memory Card Formatter for Windows Download | SD Association BY DOWNLOADING, INSTALLING OR USING THE PRODUCT, THE ENTITY OR INDIVIDUAL
kysf.tistory.com
SD 카드 Booting 방법으로 잘 알려진 방법은 크게 두 가지가 있다.
첫 번째는 Raspberry Pi Imager, 두 번째는 Balena Etcher를 쓰는 방법이다.
Raspberry Pi Imager는 Booting 속도는 느리지만 따로 img 파일을 찾아서 다운받을 필요없이 바로 제공해주는 Ubuntu OS로 설정해줄 수 있다. Balena Etcher는 Booting 속도가 빠르지만 직접 " Raspberry Pi Generic (64-bit ARM) preinstalled server image "를 찾아서 다운받고 압축을 푼 후 img 파일을 찾아써야 한다는 번거로움이 있다.
이처럼 각각의 장단점이 있지만, 개인적으로 2024년 기준으로는 Raspberry Pi Imager 사용하는 것을 추천한다.
아래의 Ubuntu 설치 공식 사이트에 들어가보면 예전과는 달리 Ubuntu 22.04와 23.10만 있고, 20.04 다운로드 창은 없어진 것을 확인할 수 있다. 또 어떻게 찾아서 다운받아봐도 img가 손상되어 booting이 제대로 이루어지지 않았다.
https://ubuntu.com/download/raspberry-pi?ref=blog.may-i.io
Install Ubuntu on a Raspberry Pi | Ubuntu
Ubuntu is an open-source operating system for cross-platform development, there's no better place to get started than with Ubuntu on a Raspberry Pi
ubuntu.com
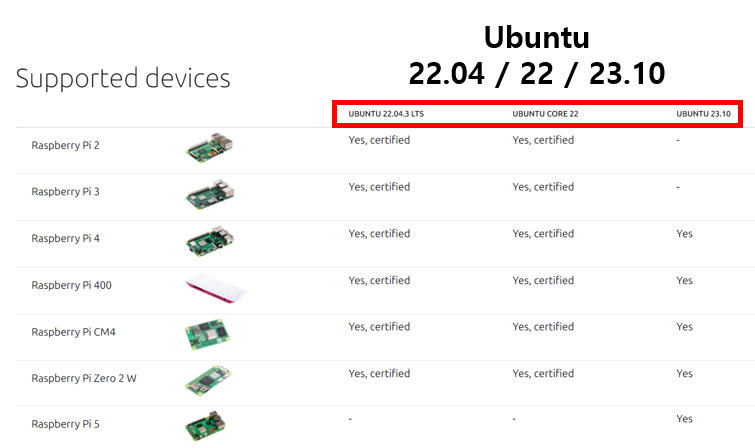
서론이 길었지만 결론은, Ubuntu 20.04를 설치하려면 booting 시간이 길어도 img 파일을 따로 찾을 필요 없이 Ubuntu 운영체제를 정확히 제공해주는 Raspberry Pi Imager 사용하는 것을 추천한다.
먼저 Raspberry Pi Imager를 사용하는 방법이다.
1. Raspberry Pi Imager 다운로드
아래의 Raspberry Pi OS 사이트로 들어가 윈도우 기준으로 "Download for Windows" 프로그램을 다운로드한다.
https://www.raspberrypi.com/software/
Raspberry Pi OS – Raspberry Pi
From industries large and small, to the kitchen table tinkerer, to the classroom coder, we make computing accessible and affordable for everybody.
www.raspberrypi.com
다운로드 후 실행하면 다음과 같은 Raspberry Pi Imager 화면이 뜬다.
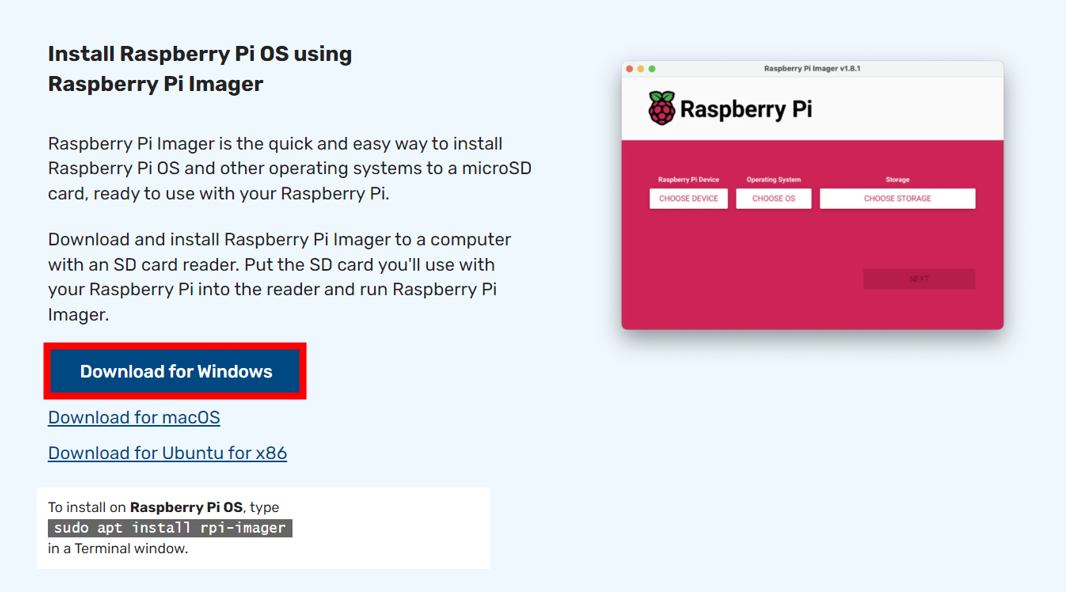

2. 라즈베리파이 디바이스 / 운영체제 / 저장소 선택
1) 라즈베리파이 디바이스 선택
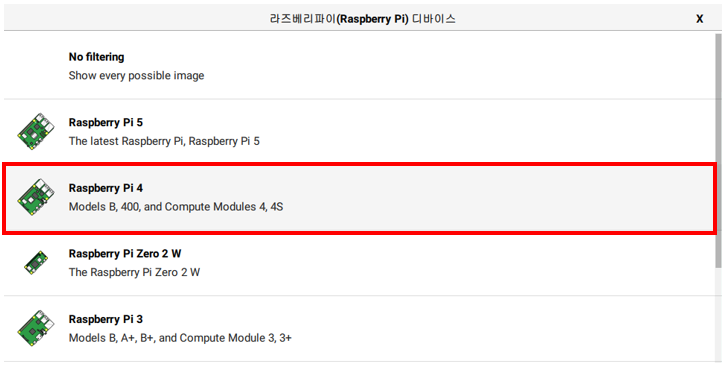
2) 운영체제 선택
아래의 그림의 순서로 Other general-purpose OS > Ubuntu > Ubuntu Server 20.04.5 LTS (64-bit)
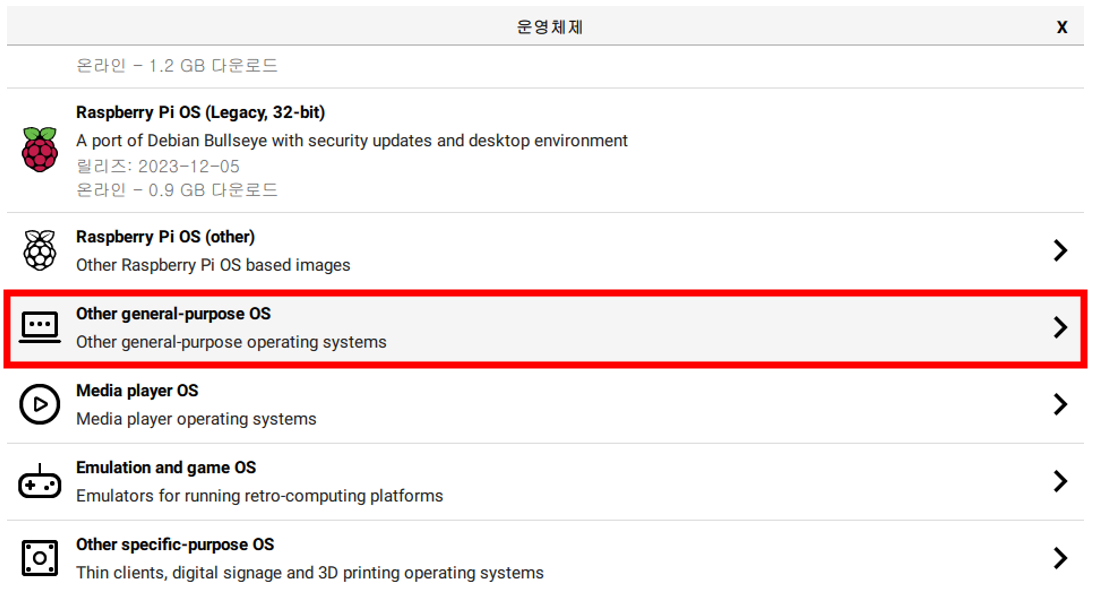
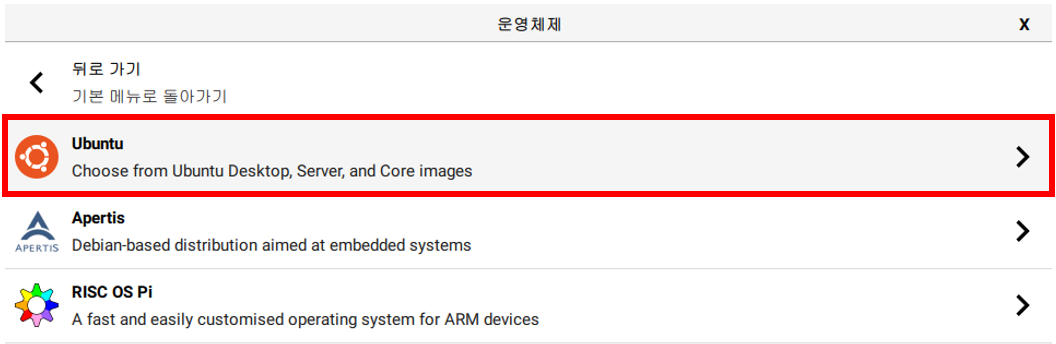

3) 저장소 선택
해당하는 USB Device를 선택해주면 된다.

3. SD 카드 굽기 (Booting)
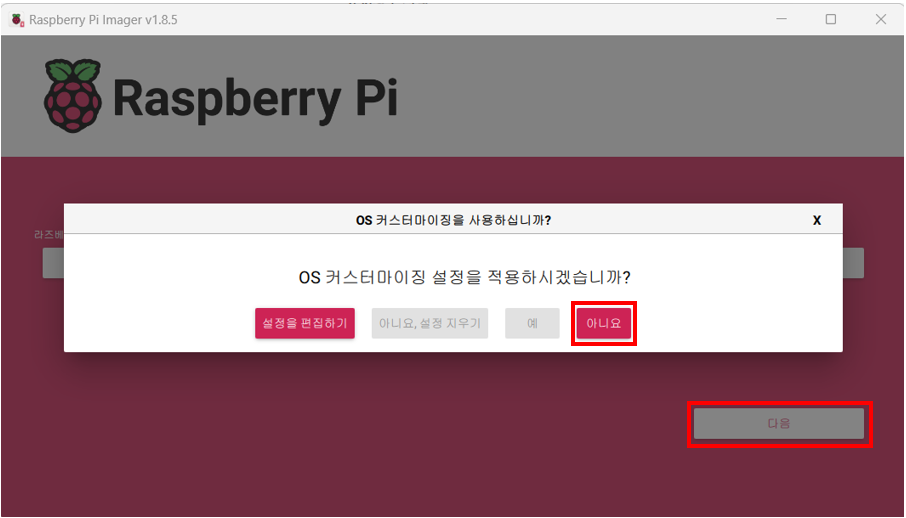
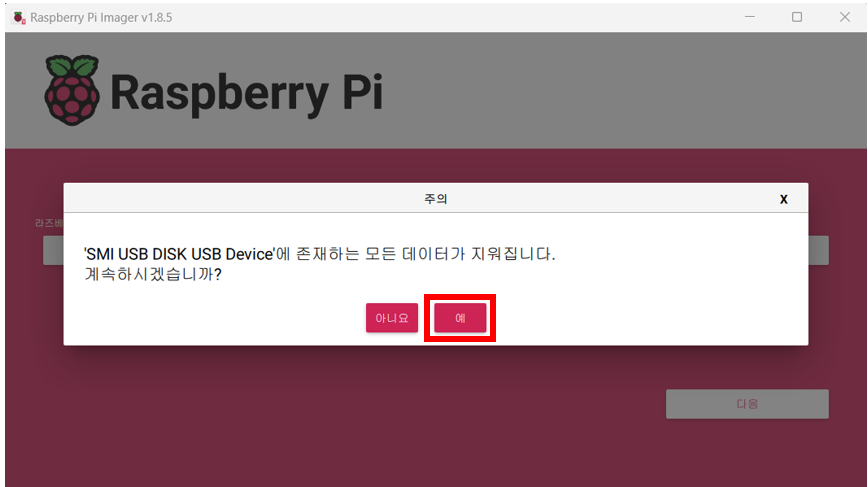
다음은 Balena Etcher를 사용하는 방법이다.
1. Balena Etcher 다운로드
[Balena Etcher | SD카드 이미지 굽는 프로그램]
아래의 사이트로 들어가 윈도우 기준으로 " ETCHER FOR WINDOWS (X86|X64) (INSTALLER) " 프로그램을 다운로드한다.
https://etcher.balena.io/#download-etcher
balenaEtcher - Flash OS images to SD cards & USB drives
A cross-platform tool to flash OS images onto SD cards and USB drives safely and easily. Free and open source for makers around the world.
etcher.balena.io
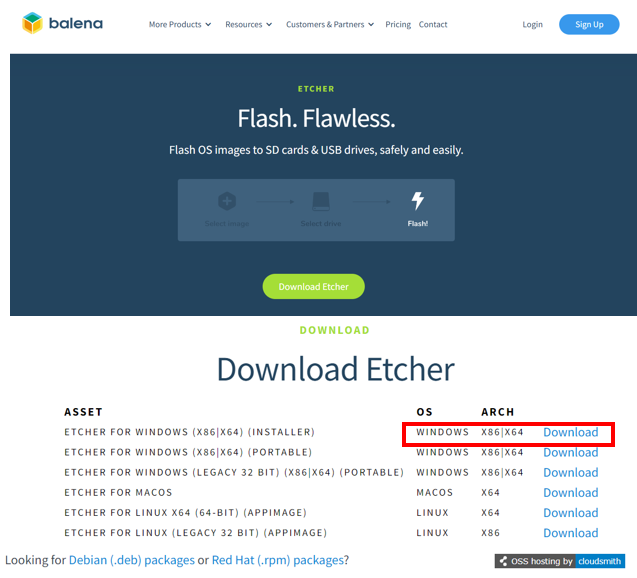

2. Ubuntu 20.04 이미지 파일 다운로드
아래의 북마크를 눌러 Raspberry Pi Generic (64-bit ARM) preinstalled server image 파일을 다운로드해준다.
*위에서 언급했듯이 2024년 기준으로는 Ubuntu 설치 공식 사이트에 Ubuntu 22.04와 23.10만 있고, 20.04 다운로드 창은 없어져있으므로 google에 ubuntu-20.04-preinstalled-server-arm64+raspi.img.xz라고 검색해서 가장 위에 있는 사이트를 들어가주면 된다.
https://cdimage.ubuntu.com/releases/focal/release/
Ubuntu 20.04.5 LTS (Focal Fossa)
cdimage.ubuntu.com
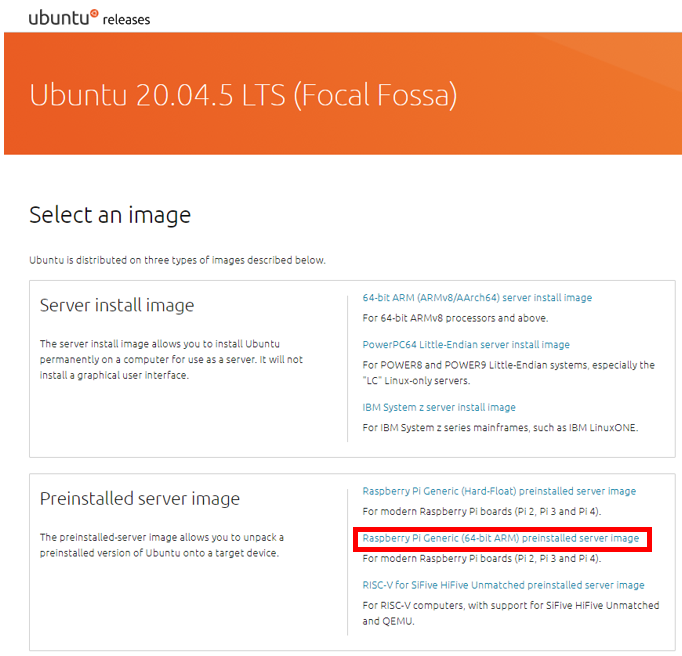
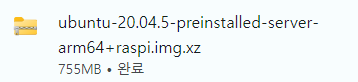
압축 풀기를 통해 해당 ubuntu-20.04 5-preinstalled-server-arm64+raspi.img 파일을 찾아준다.
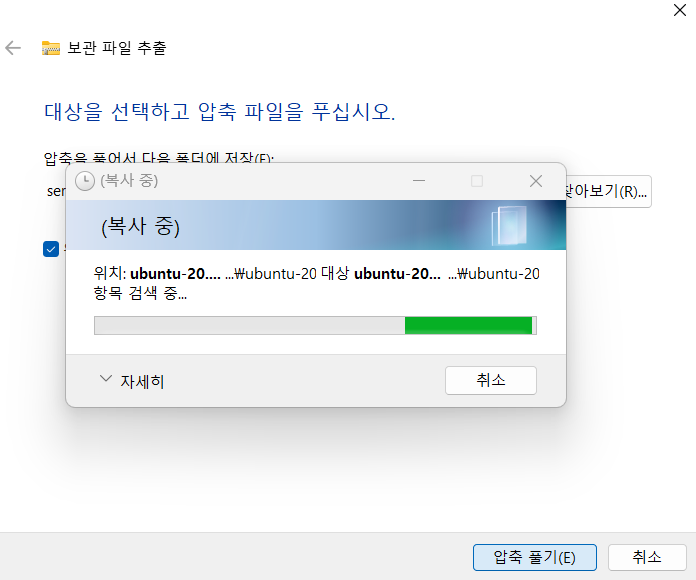
이미지 파일 다운로드 완료 !
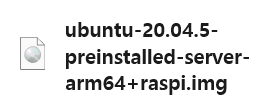
3. SD 카드 굽기 (Booting)
1) 이미지 파일 선택
=> 위의 단계에서 다운받아준 ubuntu-20.04 5-preinstalled-server-arm64+raspi.img
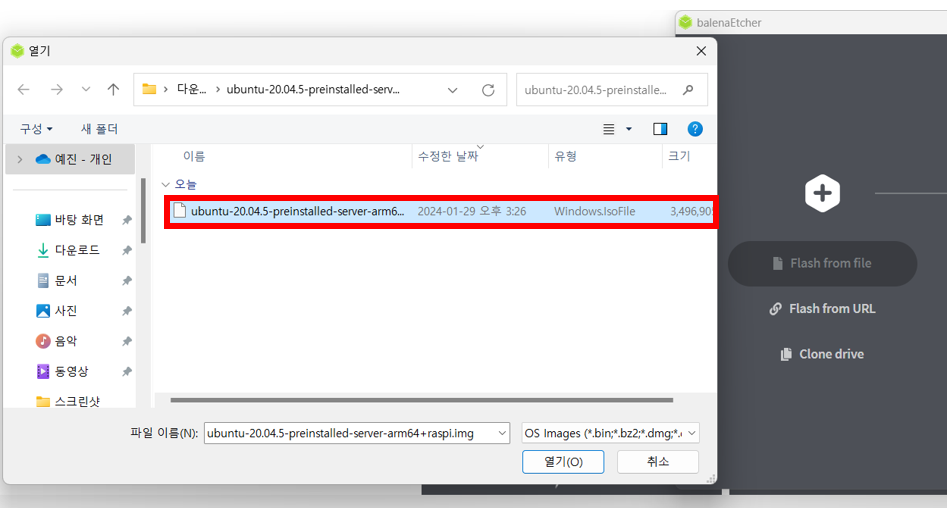
2) 저장소 선택
해당하는 USB Device를 선택해주면 된다.
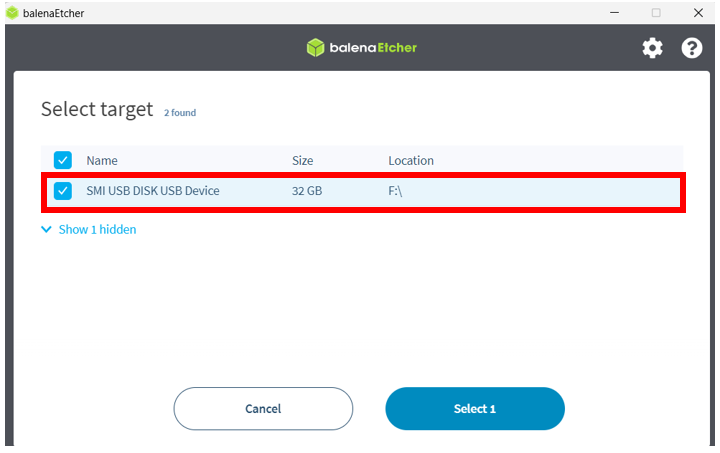
3) Flash! 탭 누르기
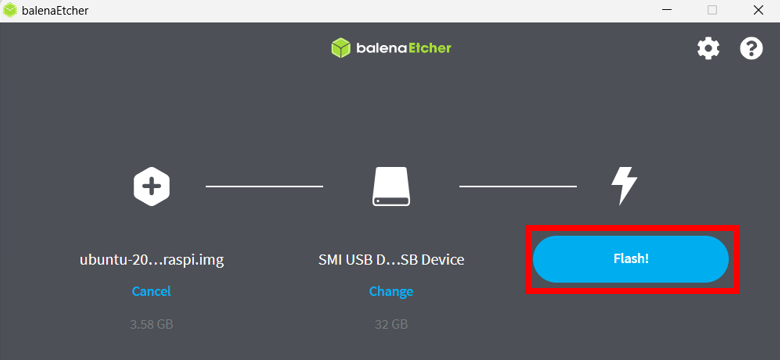
왼쪽은 Flashing 되는 과정이며, 오른쪽과 같이 두 빨간 상자 부분이초록색이 뜨면 성공이다. 만약 빨간색이 뜬다면 재부팅 후, 다시 진행해주자.
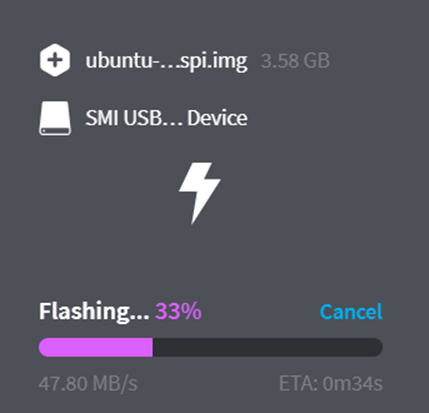
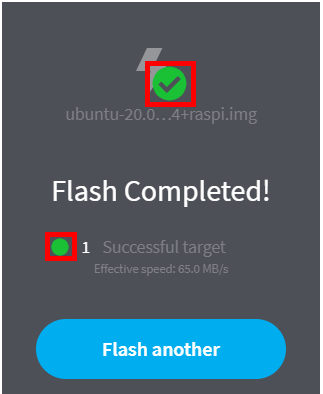
이제 SD 카드를 뺐다 다시 pc에 꼽으면 다음과 같이 system-boot로 뜨는 것을 확인할 수 있다.

SD 카드에 이미지 파일 굽기 성공!
'ROS(Robot Operating System)' 카테고리의 다른 글
| (4) 라즈베리파이에 Ubuntu 20.04 부팅하기 [+ROS noetic 설치] (0) | 2024.01.30 |
|---|---|
| (3) ssh 원격 접속 / wifi 세팅 / 오버클럭 설정 (*선택사항) (0) | 2024.01.30 |
| (1) SD 카드 포맷하기 (+Fomatter 없이 포맷하는 법) (1) | 2024.01.28 |
| ROS 네트워크 설정 방법 [PC 다중 통신] (1) | 2024.01.28 |
| ROS 개발 환경 구축하기 [VMware 17/Ubuntu 20.04/ROS noetic] (0) | 2024.01.23 |



